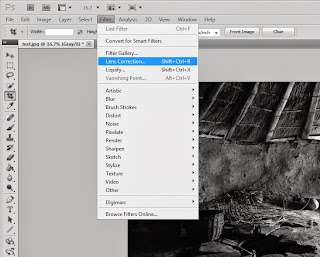So onwards and upwards, here is a step by step tutorial on how to make a crisp digital still look authentically old. Here's the before and after:
1 - Follow this link: http://gimp-registry.fargonauten.de/node/17267 and download Vignette.SCM. Open the file in your downloads folder and copy it.
2 - Go into your computer and program files. Find Gimp and the Scripts file. Paste the file in here.
(Mine was under Gimp>Share>Gimp>2.0>Scripts)
3 - Open Gimp.
4 - Open your original image and "Save As" a new file so you preserve your original image.
5 - Go to Image>Mode>Grayscale

This will remove all of the colour information from your image.
6 - Filters>Noise>RGB Noise

RGB noise (in my experience) has a more even spread than the other options so that the noise effect will apply to the whole image evenly.
Within the RGB noise dialogue you have a couple of options. Check the preview box to see how the effect will work with your image. Unfortunately it zooms into the picture quite a lot but if you focus on areas with shadow then you can see the effect on dark areas which is where you will notice it the most.
Checking "Correlated Noise" keeps the speckles quite uniform and clustered in their groups depending on their darkness whereas keeping it unchecked allows a messier grain to be applied to the image which is the style I use for this type of image.
You can then use the grey slider to choose how intense you want to make your grain.
7 - Image>Mode>RGB
(You will need to revert back to RGB mode in order to use the vignette otherwise you will just get a bunch of error messages.)
8 - Select the whole image using the Ellipse select tool.
9 - Filters>Light and Shadow>Vignette
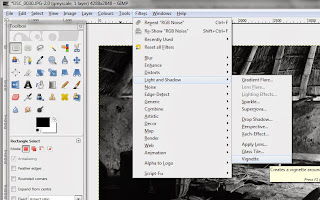
In the vignette dialogue box you have several options:
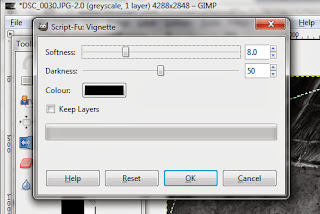
Softness decides on how far the vignette edges will spread. The more you increase the softness the less obvious the vignette will be and the dark edges will spread further towards the centre of the image. The lower you pull the slider for softness, the further towards the edges of the image the vignette will stay. For this style of photo I am keeping the softness quite low in order to make the vignette quite obvious.
You can then select how dark you want the edges to go, I went to about 75 for my image as I wanted to vignette to be noticeable but not too blocky.
You could change the colour if you wanted to experiment but I kept mine black to keep it authentic.
I always check the "Keep Layers" option as it applies to vignette effect onto a different layer instead of putting it directly onto the image. This way, if I decide to remove the vignette at a later date, it is as simple as deleting the vignette layer, rather than trying to go back through all of my editing.
Once you are happy with your image, accept to flatten the image when you save it as a jpeg and all of the layers will collapse down into one final picture.